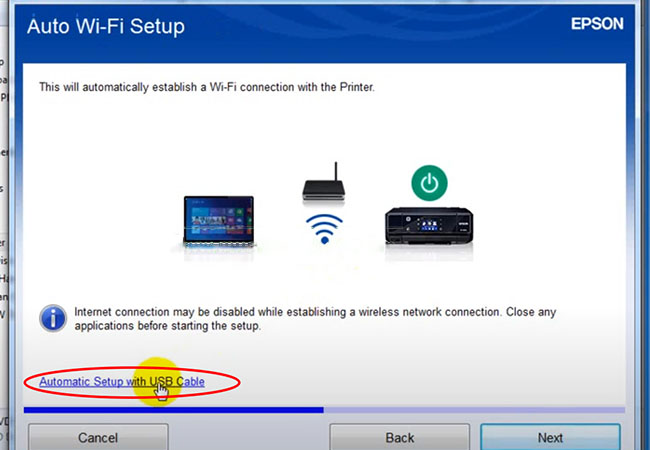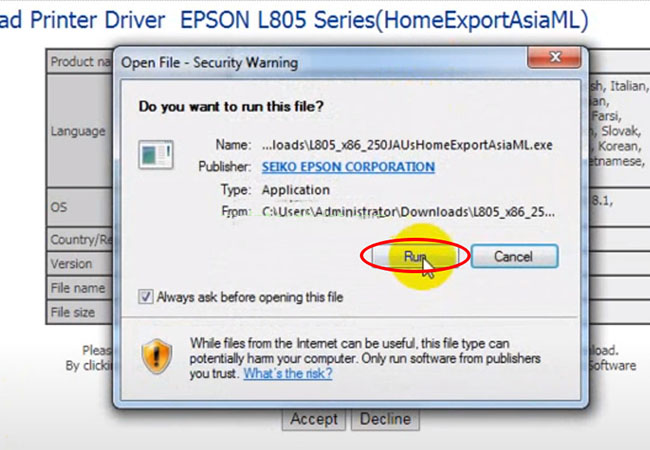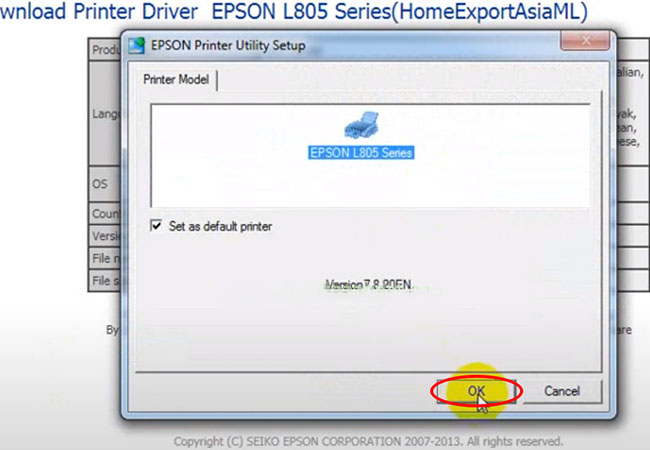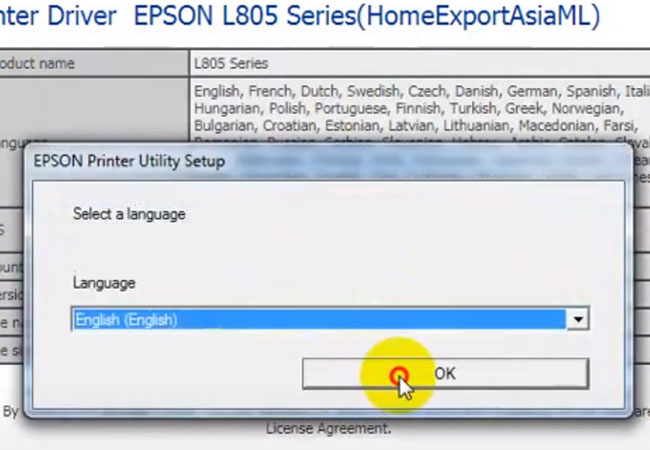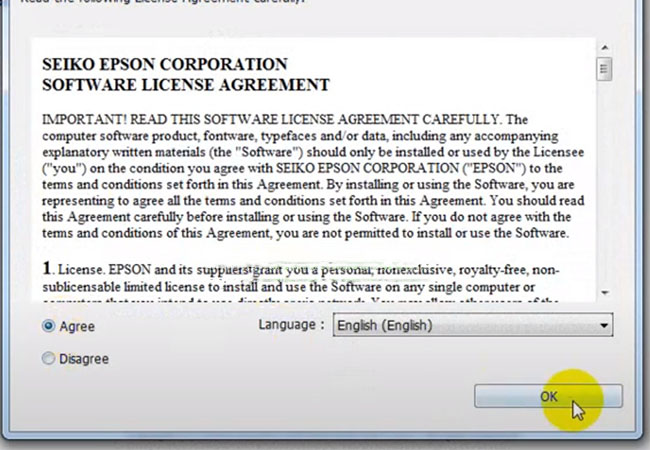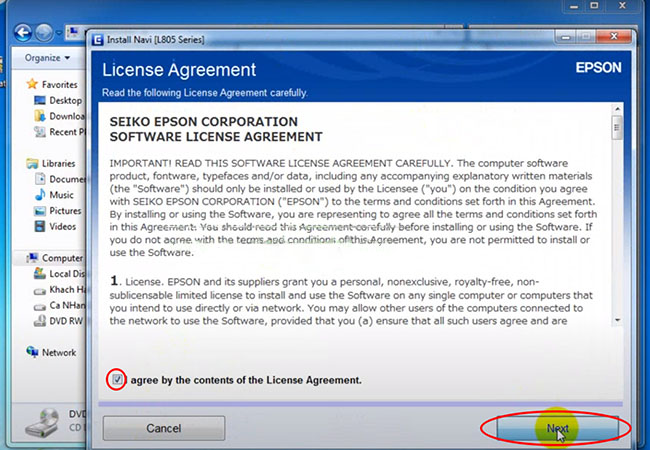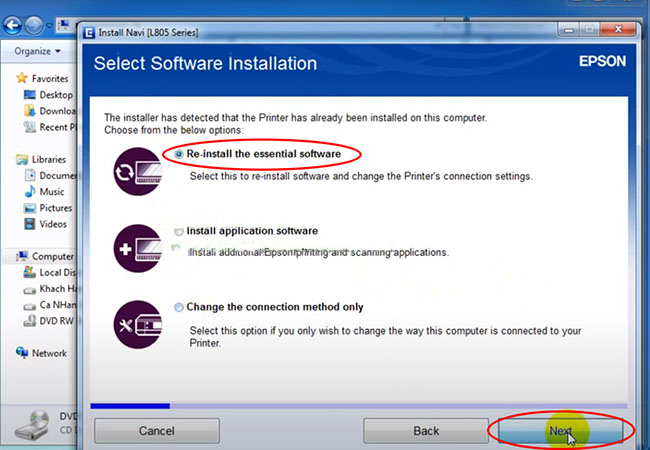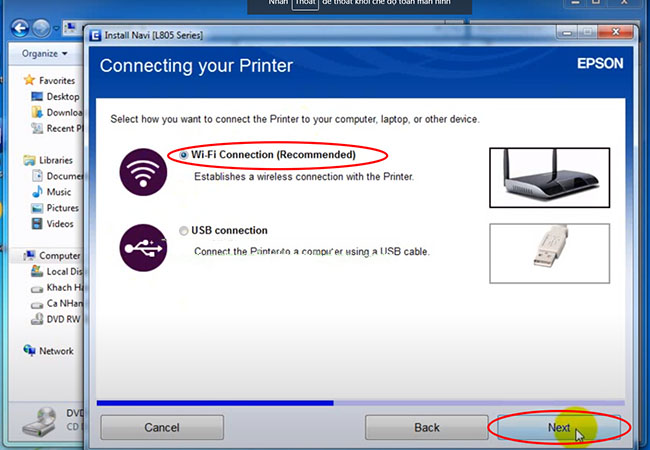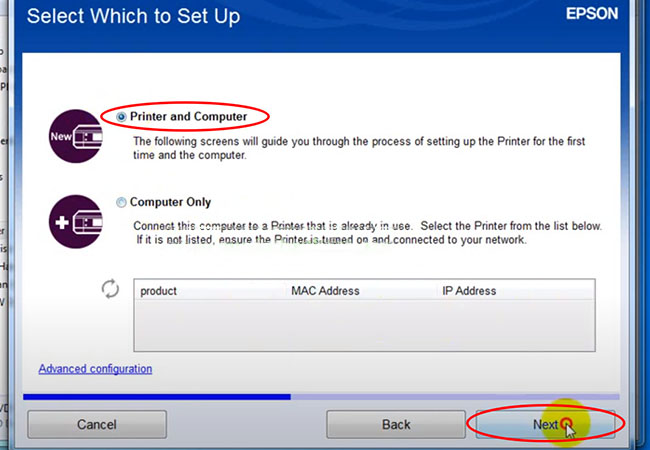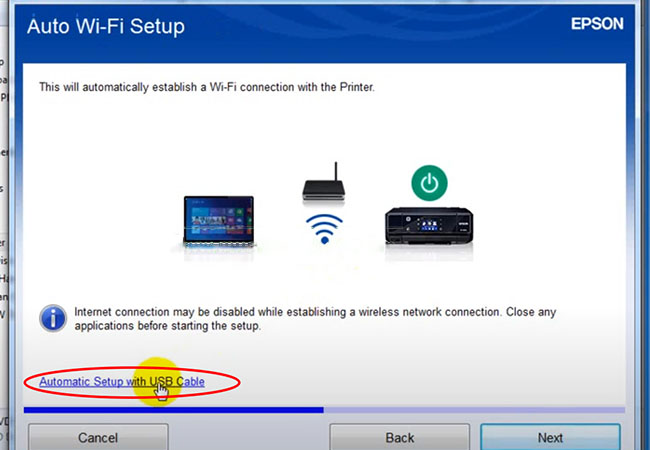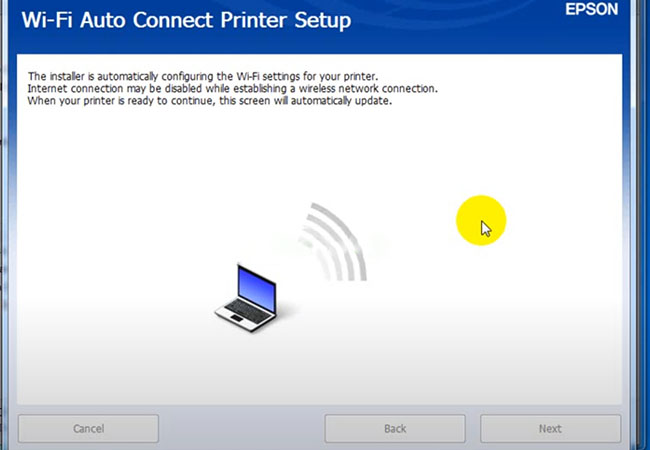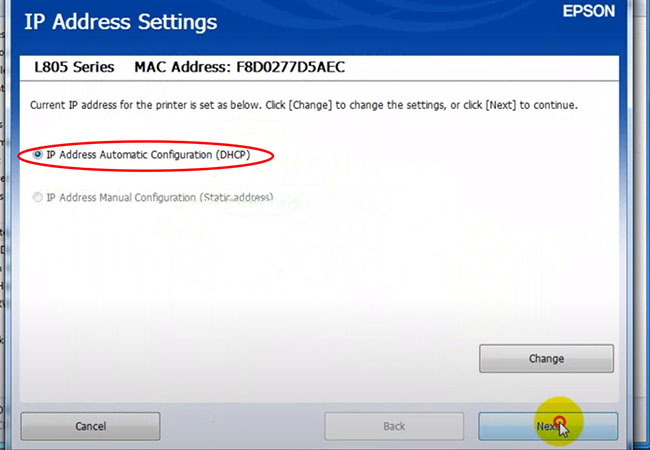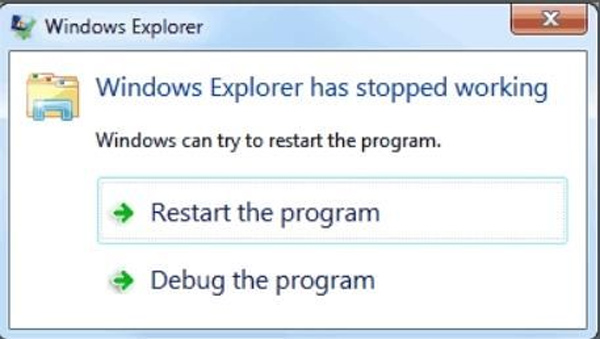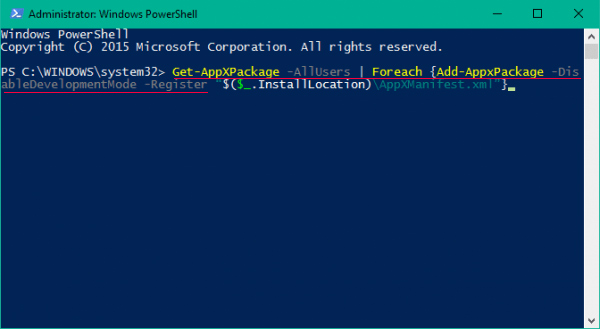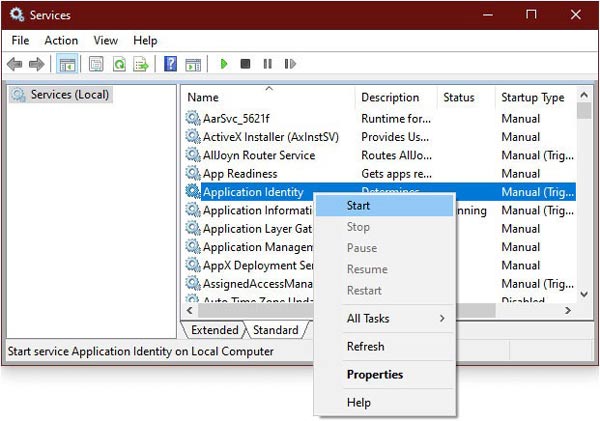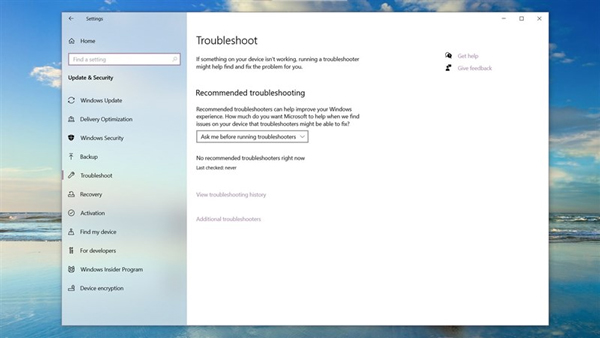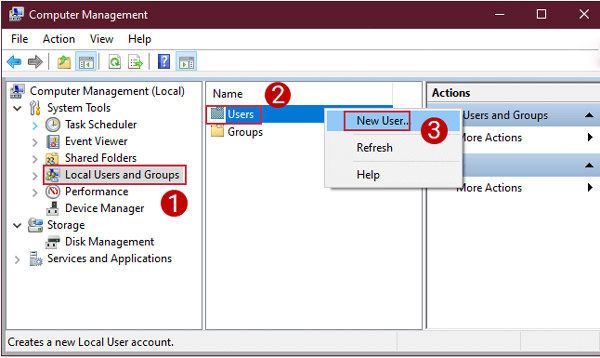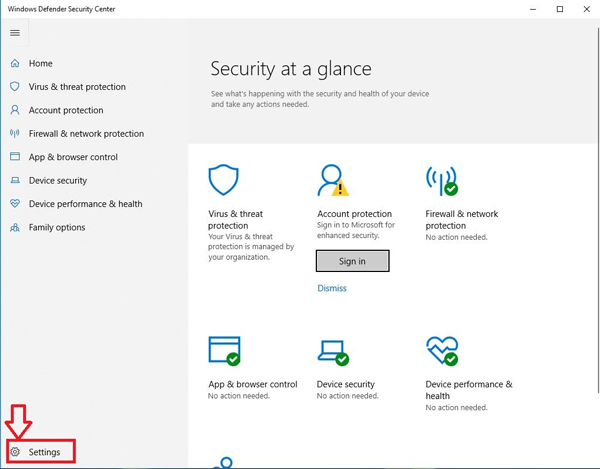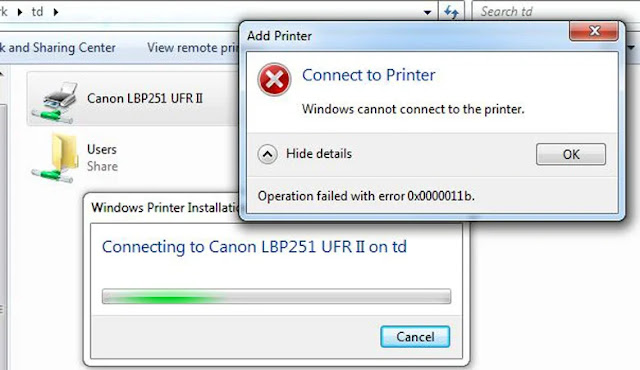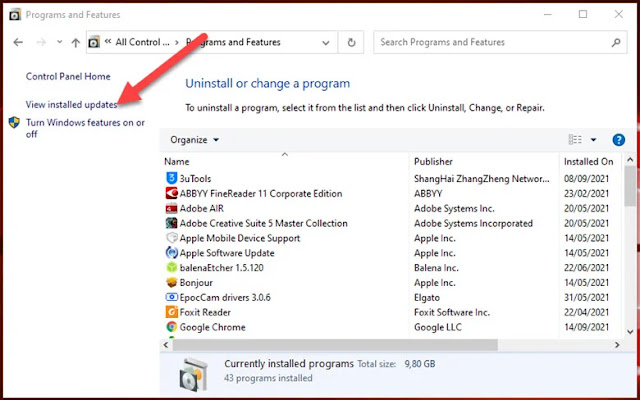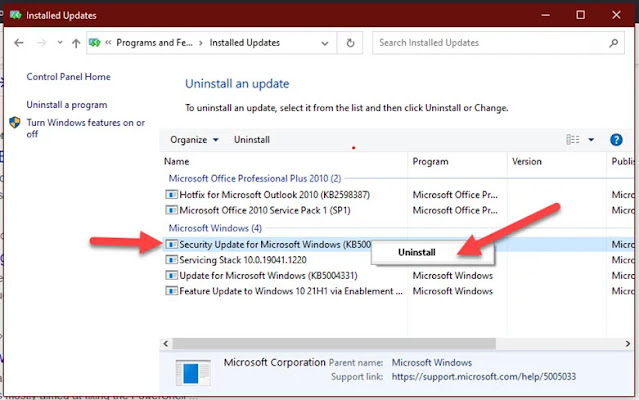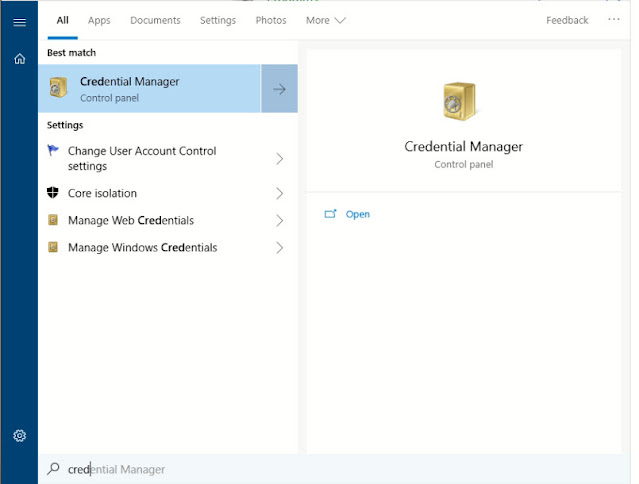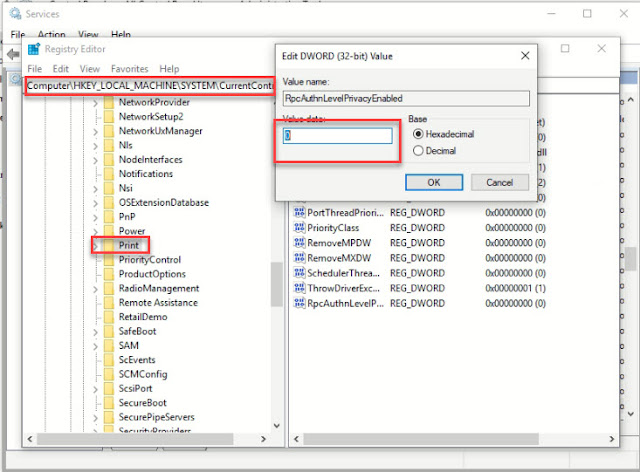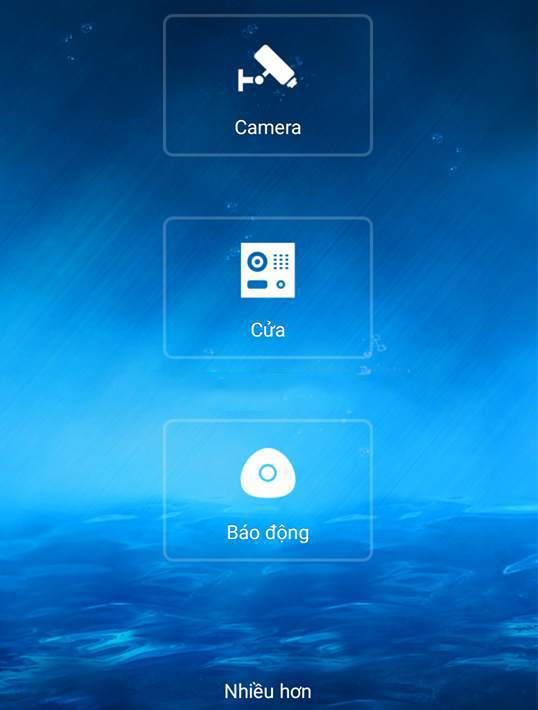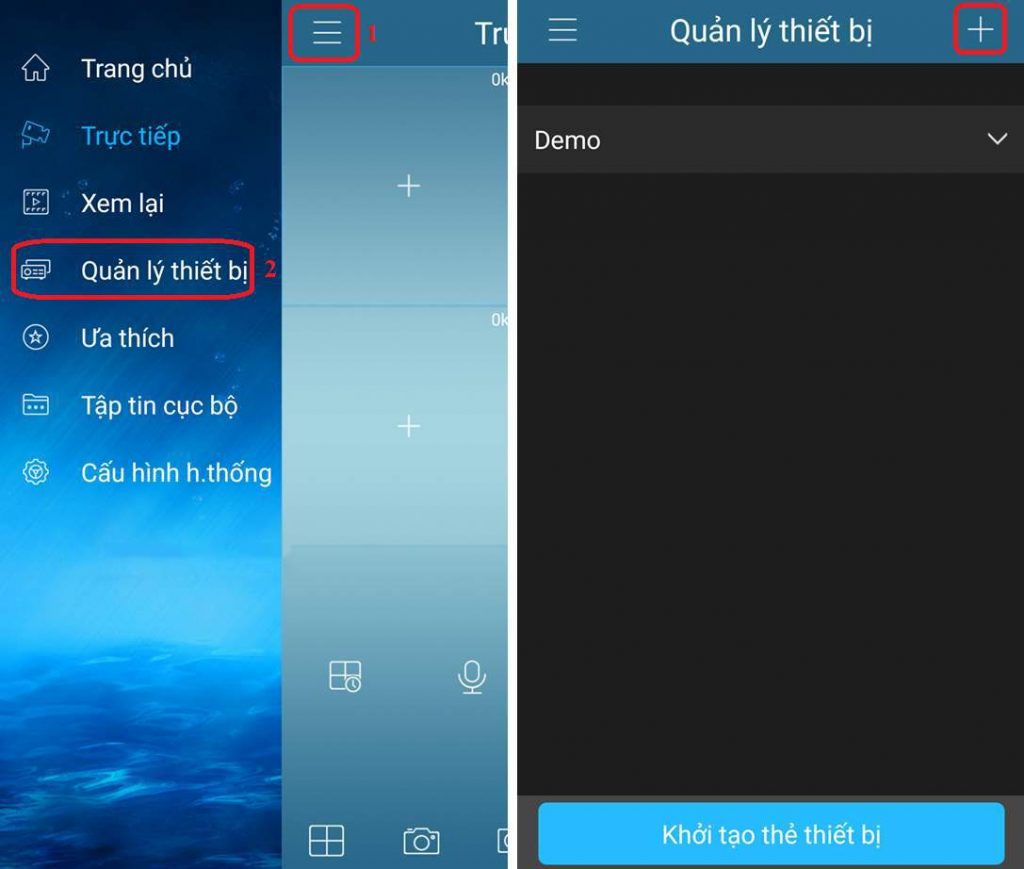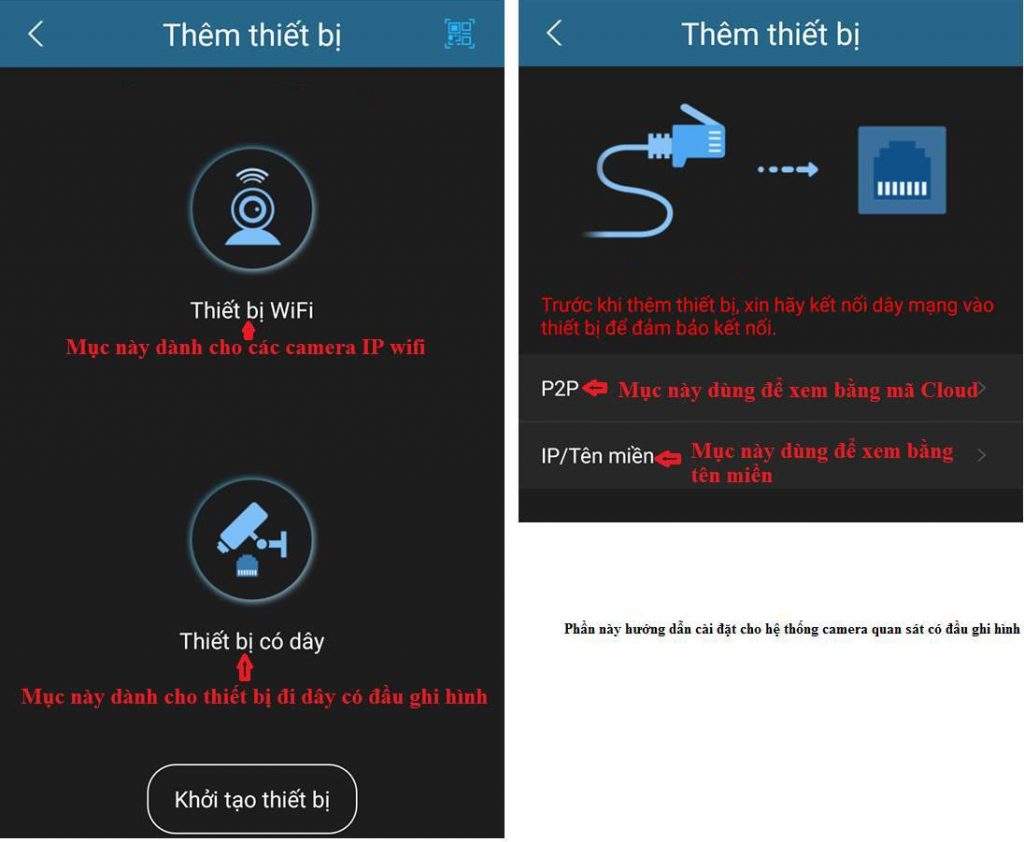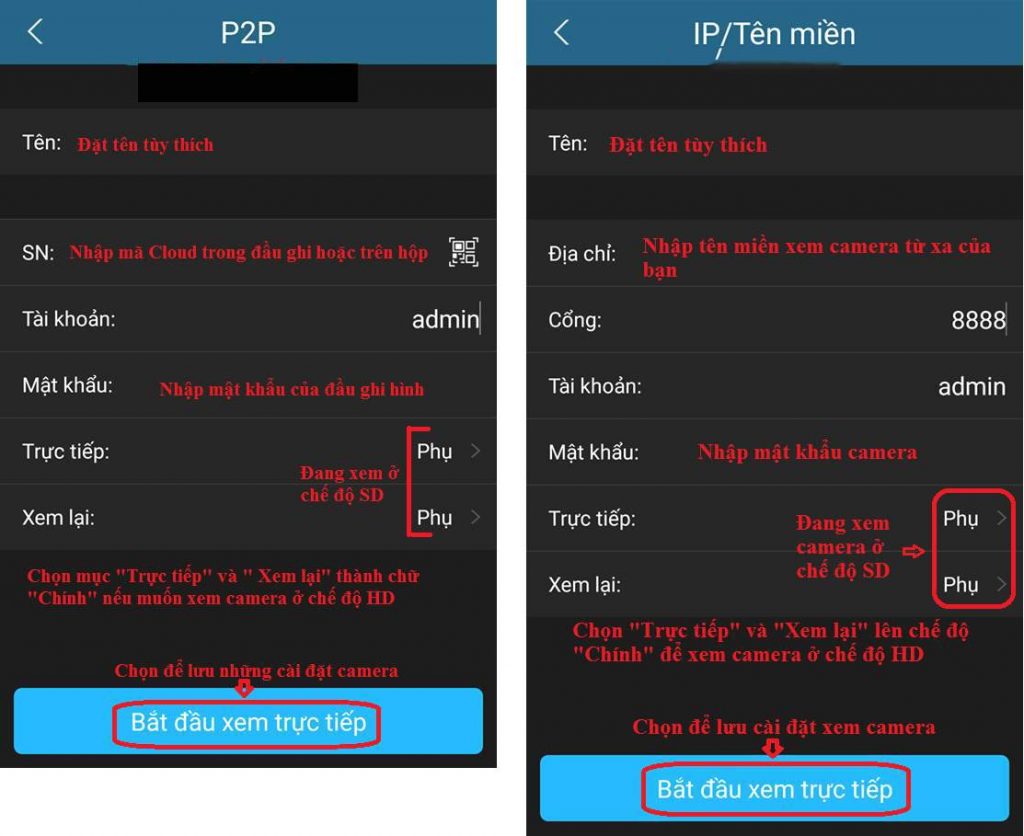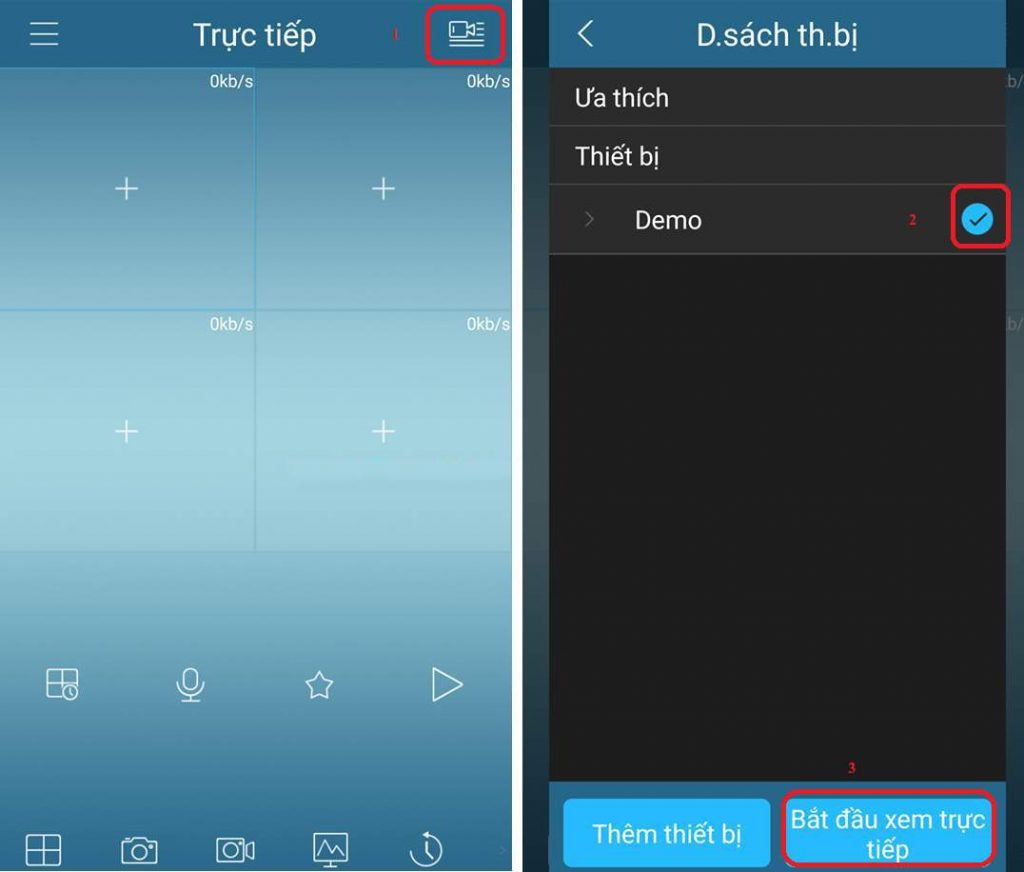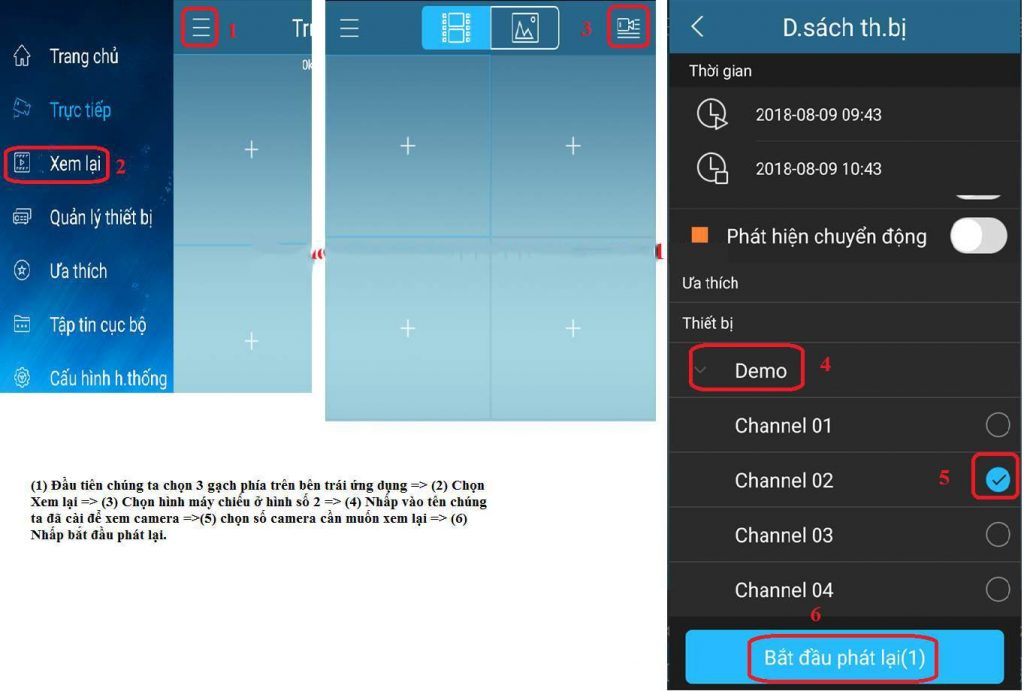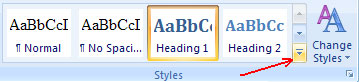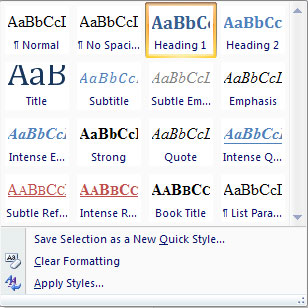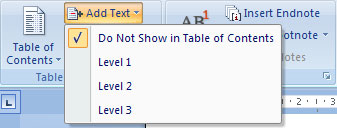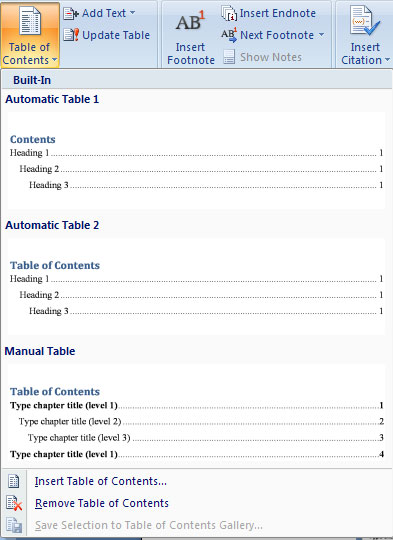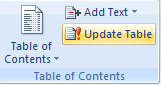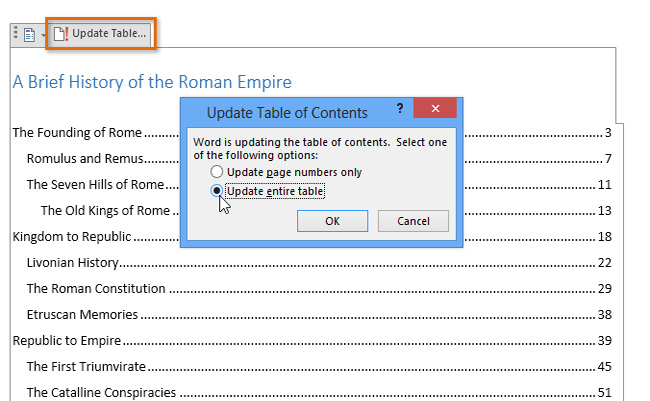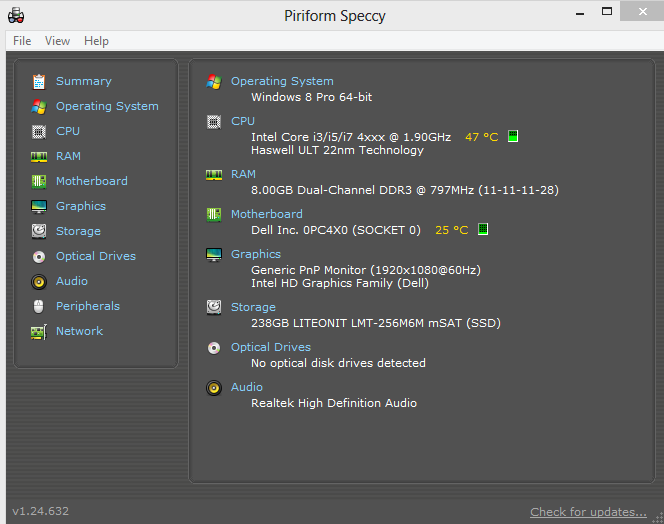Laptop Dell Latitude E7440

Latitude là thương hiệu máy tính cao cấp của Dell hướng đến đối tượng người dùng doanh nhân, doanh nghiệp và nằm chung phân khúc với HP EliteBook và ThinkPad. Nếu như EliteBook và ThinkPad hầu như không thay đổi nhiều về thiết kế thì Latitude trong thời gian gần đây lại xuất hiện trong diện mạo mới. Latitude E7440 hay gọi ngắn gọn là Latitude 14 là một ví dụ rất điển hình về sự đổi mới trong thiết kế và tính năng mà Dell đã thực hiện trên dòng Latitude. Cụ thể là sự thanh thoát, giảm bớt chi tiết dư thừa, sử dụng các chất liệu nhẹ bền, bên cạnh đó là việc bổ sung màn hình cảm ứng (tùy chọn). Hôm nay, mình đã mượn được một chiếc Latitude E7440 phiên bản cảm ứng và xin gởi đến các bạn bài
đánh giá nhanh sản phẩm này.
Thiết kế thanh thoát, bền bỉ, trải nghiệm nhập liệu rất tốt:
Laptop Dell Latitude E7440 mỏng nhẹ được xếp vào dòng Ultrabook nên máy có thiết kế thanh thoát và mỏng hơn so với các phiên bản tiền nhiệm. Chất liệu chế tạo của E7440 mang lại cảm nhận xúc giác rất tốt và sự cao cấp. Mặt ngoài nắp máy được hoàn thiện với một lớp phủ mềm, không bám vân tay bằng sợi carbon và chất liệu này chỉ được dùng trên phiên bản cảm ứng, phiên bản thường dùng nhôm. Và nhằm đáp ứng tiêu chuẩn độ bền quân sự MIL-STD-810G, bên dưới bề mặt máy là khung sườn Tri-metal với kết cấu được gia cố, chống chịu va đập.
Từ mặt ngoài, bạn cũng có thể dễ dàng nhận ra phần bản lề lồi rất lớn ngay cả khi đã đóng nắp máy. Phần bản lề này được gia cố rất chắc chắn, bọc gần như toàn bộ cạnh sau máy và được bắt dính vào thân máy với 4 con ốc. Với thiết kế bản lề này, màn hình của Latitude E7440 có thể mở ngang 180 độ – 1 đặc điểm rất đặc trưng của các dòng máy doanh nhân. Dell cho biết nhờ việc sử dụng chất liệu carbon cho vỏ ngoài màn hình nên trọng lượng màn hình của phiên bản cảm ứng tương đương phiên bản thường. Đây là một điều rất quan trọng bởi nếu màn hình nặng hơn, bản lề cần phải được gia cố để giữ chắc màn hình khi thực hiện thao tác. Qua thử nghiệm, thao tác chạm trên màn hình có thể được thực hiện khá thoải mái nếu sử dụng một lực nhấn nhẹ và khai thác độ nhạy của màn hình. Nếu bạn sử dụng lực mạnh hơn theo thói quen thì màn hình vẫn có độ rung lắc nhưng không nhiều.

Được xếp vào dòng Ultrabook, Latitude E7440 có độ dày 2,1 cm, nặng khoảng 1,6 kg – không phải là mỏng nhẹ nhất trong phân khúc nhưng nếu so với một chiếc máy doanh nhân độ bền cao thì Latitude E7440 vẫn thuộc loại “mi nhon”. Dell cũng đã khéo léo thiết kế cạnh máy với 1 phần dày ở sau và vuốt mỏng dần ra trước để “đánh lừa” thị giác về độ mỏng. Tại 2 phần dày của cạnh máy 2 bên, bên trái là khe tản nhiệt và bên phải gồm 1 cổng USB 3.0, khóa Kensington, jack âm thanh 3.5 mm và một nút gạt tắt mở Wi-Fi. Các cổng kết nối còn lại của máy đều được đặt tại cạnh sau gồm cổng LAN và cổng nguồn đặt đối xứng nhau ngay dưới bản lề, tiếp theo đó là các cổng USB 3.0 thường, USB 3.0 với tính năng sạc kể cả khi đã tắt máy, mini DisplayPort và HDMI. Mặc dù thiết kế máy không quá mỏng nhưng Dell vẫn không trang bị cổng VGA – một kết nối mặc dù đã cũ nhưng vẫn rất cần thiết đối với những ai hay trình xuất hình ảnh qua đèn chiếu. Người dùng có thể mua thêm dock Dell Port-Replicator II gắn ngoài để bổ sung các cổng còn thiếu qua cổng dock bên dưới máy.
Bên trong, chất liệu mềm vẫn được Dell sử dụng cho khu vực vỉ phím và khu vực nghỉ tay. Thay vì sử dụng thiết kế bàn phím chiclet hiện đại như HP và Lenovo đang làm trên các dòng máy doanh nhân của mình thì Dell lại tiếp tục sử dụng bàn phím half-chiclet cổ điển. Trải nghiệm gõ phím trên E7440 có thể nói là rất tuyệt vời bởi các phím bấm mềm, độ nẩy tốt, kích thước phím lớn và layout phím hợp lý khiến mình không mất thời gian làm quen, có thể đặt tay vào là gõ ngay. Mặc dù bàn phím có thiết kế khá cổ điển nhưng bên dưới vẫn là đèn nền backlit với 4 mức độ sáng. Các phím tăng giảm âm lượng và tắt tiếng được đặt tách biệt gần bản lề trái và Dell vẫn tích hợp thêm các phím nóng đa phương tiện vào các nút F10, F11, F12 để đáp ứng nhu cầu giải trí, đây là một bổ sung khá hữu ích trên dòng máy doanh nhân.
Tích hợp chính giữa bàn phím vẫn là núm điều hướng trackpoint – một trang bị truyền thống trên những chiếc máy dòng doanh nhân. Đi kèm với trackpoint là 3 phím chuột ngay bên dưới nút Space. Tiếp theo là phần bàn rê có kích thước 9 x 5 cm. Bàn rê do Alps Electric sản xuất và có độ nhạy tốt và hỗ trợ các thao tác đa điểm, tương thích Windows 8. Bề mặt bàn rê được phủ một lớp hơi sần, cho cảm giác tiếp xúc rất thích tay và không gây rít do mồ hôi qua thời gian sử dụng. 2 nút chuột được làm khá to, tách biệt thay vì được đặt chìm bên dưới bàn rê (Clickpad) nhằm tăng độ chính xác khi thao tác và độ bền của bàn rê.
Trải nghiệm nhập liệu từ bàn phím, bàn rê của các dòng máy doanh nhân luôn được các hãng tập trung đầu tư và Dell cũng không phải là ngoại lệ với lịch sử sản xuất các dòng máy tính doanh nhân lâu năm. Trên Latitude E7440, thiết kế phím cổ điển, trackpoint và màn hình cảm ứng đã tạo nên một sự pha trộn giữa công nghệ hiện đại và nét truyền thống của dòng Latitude. Mặc dù không được bắt mắt nhưng trải nghiệm nhập liệu mà E7440 mang lại khiến mình hoàn toàn hài lòng. Tuy nhiên, việc thiếu đi cổng VGA vốn vẫn khá phổ biến hiện nay khiến hệ thống cổng giao tiếp trên Latitude E7440 bị hạn chế.
Màn hình đẹp, loa khá tốt:
Phiên bản Latitude E7440 mình mượn được sử dụng màn hình cảm ứng 10 điểm chạm 14″, độ phân giải Full HD 1080p. Do có tính năng cảm ứng nên màn hình của máy là màn hình gương với tấm nền IPS thay vì matte. Dòng doanh nhân của Dell và một số hãng khác như HP và Lenovo thường khai thác màn hình matte, cho phép làm việc ngoài trời tốt nhưng hình ảnh không được trong và sáng như màn hình gương. Trên phiên bản E7440 cảm ứng, tấm nền IPS và lớp gương bọc ngoài cho chất lượng hiển thị cao, giàu màu sắc, chi tiết và góc nhìn rộng. Ngoài ra, để tăng khả năng làm việc ngoài trời vốn là một hạn chế của loại màn hình gương, Dell đã bổ sung cho E7440 phiên bản cảm ứng lớp phủ chống chói anti-glare và thử nghiệm thực tế cho thấy khả năng hiển thị của màn hình khi dùng ngoài trời khá tốt, hình ảnh vẫn hiển thị tương đối rõ ràng, không bị bóng mờ nhiều. Về tính năng cảm ứng, mình không có gì phải phàn nàn về chất lượng cảm ứng trên chiếc màn hình này, vẫn có độ nhạy cao và chính xác. Nhược điểm của màn hình cảm ứng trên máy tính Windows 8 có chăng vẫn là giao diện Desktop với các yếu tố điều hướng và biểu tượng khá nhỏ. Nếu như Dell trang bị thêm một chiếc bút cảm ứng nhỏ gọn Latitude E7440 thì hiệu quả sử dụng sẽ được cải thiện đáng kể.

Về phần âm thanh, Latitude E7440 được trang bị 2 loa đặt nằm ở mặt cạnh trước máy. Thông thường, chất lượng âm thanh trên những dòng máy doanh nhân không được chú trọng nhiều và chỉ thiên về khả năng lọc nhiễu của mic và độ rõ của âm – vốn là 2 yếu tố quan trọng trong môi trường hội họp. Tuy nhiên, chất lượng âm thanh của E7440 trái lại giống như một chiếc máy tính đa phương tiện hơn. Các âm cao, giàu chi tiết và đặc biệt là âm trầm được tái hiện tốt qua các loa. Mình đã thử trải nghiệm một bộ phim HD trên E7440 và thật sự hài lòng mặc dù không thể so sánh với một số dòng máy giải trí thực thụ với công nghệ âm thanh đặc trưng như Harman/Kardon hay B&O.
Có thể nói với màn hình IPS cảm ứng chất lượng cao, âm thanh tốt cùng với các phím nóng đa phương tiện, Dell Latitude E7440 hoàn toàn có thể đáp ứng nhu cầu giải trí với các nội dung số chứ không đơn thuần là một chiếc máy dành cho công việc. Đây cũng có thể được coi là một điểm cộng cho E7440 nếu so với các đối thủ khác trong cùng phân khúc.
Ultrabook hiệu năng cao:
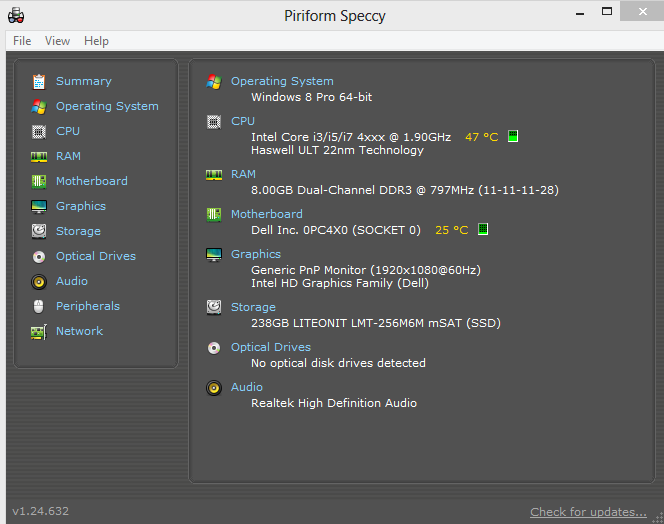
- CPU: Intel Core i5-4300U (Haswell), xung nhịp 1,9 GHz (Turbo Boost lên 2,9 GHz), 3 MB Cache;
- GPU: Intel HD Graphics 4400;
- RAM: 8 GB DDR3L chạy kênh đôi;
- Ổ cứng: 256 GB SSD LiteOn, chuẩn mSATA;
- Kết nối: Wi-Fi 802.11ac và Bluetooth 4.0 LE;
- Hệ điều hành: Windows 8 Pro 64-bit.
Đây là cấu hình chuẩn của phiên bản Latitude E7440 cảm ứng và tương tự như các dòng máy doanh nhân khác, Dell cũng cung cấp nhiều tuỳ chọn cấu hình và tuỳ chọn bảo mật. Trên chiếc máy mình dùng để đánh giá các bạn có thể thấy máy không có cảm biến vân tay – một trang bị gần như bắt buộc đối với những chiếc máy doanh nhân. Để có thêm đầu đọc vân tay thì bạn phải trả thêm tiền và việc không trang bị sẵn tính năng này sẽ ảnh hưởng nhiều đến tính năng bảo mật trên Latitude E7440.
Trong cấu hình của Latitude E7440 trên đây, yếu tố chúng ta cần quan tâm đầu tiên là vi xử lý Core i5-4300U thế hệ Haswell. Con chip này có 2 nhân xử lý, xung nhịp ở 1,9 GHz và Turbo Boost lên 2,9 GHz. Trong dòng CPU Core i5 thế hệ thứ 4 của Intel, 4300U không được sử dụng phổ biến như người anh em 4200U mà chúng ta đã thấy trên những phần cứng nổi tiếng như Microsoft Surface Pro 2, Lenovo ThinkPad Yoga 2 Pro hay Sony Vaio Duo 13. Cả 2 model CPU này đều có hậu tố U tức là Ultra Low Voltage – dòng chip tiết kiệm điện năng với chỉ số TDP tối đa là 15 W. Xung nhịp của Core i5 4300U cao hơn đôi chút so với 4200U (1,6 GHz, Turbo Boost 2,6 GHz) nhưng điểm khác biệt lớn nhất giữa 2 phiên bản CPU này là công nghệ bảo mật Intel vPro Technology.
Intel vPro là một công nghệ bảo mật thường thấy trên các dòng máy doanh nhân. Công nghệ là một bộ các tính năng bảo mật và quản lý được tích hợp vào vi xử lý nhằm mục tiêu đáp ứng 4 lĩnh vực trọng yếu của bảo mật IT bao gồm: 1. Quản lý luồng, bảo vệ máy tính trước rootkit, virus và malware. 2. Nhân biết nguy hiểm và bảo vệ máy tính khi truy cập trang web. 3. Bảo vệ dữ liệu cá nhân và dữ liệu doanh nghiệp. 4. Giám sát, soát lỗi và sửa chữa từ xa hoặc tại chỗ máy tính PC và workstation. Đi kèm với Intel vPro là công nghệ ảo hóa dành cho các thiết bị truy xuất I/O trực tiếp để tăng cường bảo mật và độ tin cậy của hệ thống cũng như hiệu năng của thiết bị trong môi trường ảo hóa.
Đặt lên bàn cân một người tiền nhiệm ngang ngửa về xung nhịp là Core i5-3437U thuộc thế hệ Ivy Bridge, Core i5-4300U có một số điểm vượt trội hơn, điển hình như chỉ số tiêu thụ năng lượng TDP tối đa thấp hơn 2 W (15 W so với 17 W) và bộ chỉ thị AVX 2.0 – một cải tiến đáng chú ý trên thế hệ Haswell giúp tăng hiệu năng khi các hoạt động giống nhau được thực thi trên nhiều chủ thể dữ liệu. Do đó, CPU có đủ hiệu năng để xử lý các tác vụ văn phòng và đa phương tiện, đáp ứng nhiều ứng dụng khác nhau.
Dựa trên các số liệu benchmark từ CPUBoss, chúng ta có bảng so sánh về hiệu năng của 3 phiên bản CPU Core i5 nói trên như sau:
Về hiệu năng đồ họa, là một chiếc Ultrabook nên Latitude E7440 cũng không được trang bị GPU rời để tiết kiệm điện năng. Tích hợp với Core i5-4300U là chip xử lý đồ họa Intel HD Graphics 4400 với 20 đơn vị thực thi (EU), hoạt động ở xung nhịp từ 200 đến 1100 MHz. Nhờ được trang bị 2 thanh RAM 4 GB DDR3L-1600MHz chạy kênh đôi, hiệu năng đồ họa 3D được cải thiện đáng kể. Dưới đây là bảng so sánh hiệu năng đồ họa và hiệu năng tổng thể của hệ thống giữa Latitude E7440 và một số mẫu máy dùng CPU Haswell tương đương.
3DMark 13 với 3 nội dung Ice Storm, Cloud Gate và Fire Strike. Điểm số của Latitude E7440 đều cao trong cả 3 nội dung. Đặc biệt là Cloud Gate với 4766 điểm và Fire Strike với 670 điểm cao nhất so với 4 mẫu máy được đem so sánh còn lại Samsung Ativ Book 9 Plus, Surface Pro 2, Surface Pro và Sony Vaio Duo 13.
3DMark 11 ở chế độ Performance, Dell Latitude E7440 đạt 988 điểm, chỉ sau Microsoft Surface Pro 2 đôi chút và hơn hẳn các đối thủ khác dùng CPU Core i5-4200U và RAM 4 GB, không card rời. Việc sử dụng 2 thanh 4 GB cho chạy kênh đôi đã cải thiện đáng kể hiệu năng đồ họa 3D cho Latitude E7440. Qua đó, các tác vụ giải trí đa phương tiện có thể được xử lý nhẹ nhàng.
Benchmark hiệu năng tổng thể của hệ thống với PCMark 7, Latitude E7440 tiếp tục đạt điểm số cao nhất với 5307 điểm cho gói test PC Suite. So với 4 đối thủ còn lại thì Latitude E7440 có ưu thế về RAM và xung nhịp CPU cao hơn với hiệu năng xử lý đơn lõi và đa lõi đều nhỉnh hơn như chúng ta đã thấy trong phần so sánh của CPUBoss.
Thực tế sử dụng cho thấy Latitude E7440 có tốc độ xử lý nhanh, khả năng xử lý đa tác vụ mượt mà. Ngoài ra, phiên bản mình dùng để đánh giá dùng SSD mSATA của LiteOn có tốc độ truy xuất khá cao với 481 MB/s (đọc) và 378 MB/s (ghi). SSD cũng là yếu tố ảnh hưởng nhiều đến hiệu năng hệ thống, giúp rút ngắn thời gian khởi động và khởi chạy ứng dụng. Latitude E7440 có thiết kế mở ở mặt dưới, cho phép chúng ta tiếp cận các phần cứng bên trong dễ dàng mà không cần tháo ốc tương tự thiết kế của dòng EliteBook hay Workstation của HP. Vì vậy, chúng ta có thể gắn thêm một chiếc ổ cứng HDD thường để tăng dung lượng lưu trữ bên cạnh ổ mSATA chứa hệ điều hành. Cùng với công nghệ Intel Smart Response tích hợp trên CPU Core i5-4300U, tốc độ nhanh của ổ SSD cộng với dung lượng lưu trữ lớn của ổ HDD sẽ được tối ưu hóa.
Pin tốt, vận hành mát mẻ:
Dell Latitude E7440 vận hành rất mát mẻ theo trải nghiệm thực tế trong vòng gần 3 giờ sử dụng liên tục. Chỉ có khu vực tản nhiệt là hơi ấm còn lại các phần chiếu nghỉ tay, bàn phím và xung quanh máy đều rất mát. Vì vậy, Latitude E7440 là một chiếc máy rất phù hợp đối với những ai có cường độ làm việc cao và nhiều giờ liền.
Về phần pin, Latitude E7440 được trang bị pin 4-cell (47 Whr) Li-ion có thể tháo rời, thử nghiệm thời gian sử dụng pin như sau:
- Tác vụ chính: xem phim HD trực tuyến, độ sáng 100%, âm lượng 64%, thời gian bắt đầu lúc 2:00 sáng, pin 100%, thời gian kết thúc 4:51 sáng, pin còn 27%.
Như vậy có thể suy ra trong vòng gần 3 giờ, Latitude E7440 tiêu tốn 73% pin cho việc giải trí với phim. Ngoài ra, mình cũng đã sử dụng Latitude E7440 để viết bài đánh giá này và với các tác vụ văn phòng hàng ngày như lướt web, văn bản, nghe vài bài nhạc thì pin của máy có thể trụ đến 5 tiếng. Vì vậy, với một chiếc máy màn hình cảm ứng Full HD, cấu hình tốt như Latitude E7440 thì thời lượng pin như vậy là rất đáng khen. Nếu so sánh, thời lượng pin của Latitude E7440 ngang ngửa với Surface Pro 2 hay Samsung Ativ Book 9 Plus với cùng pin 4-cell.
Kết luận:
Qua những đánh giá trên, cá nhân mình rất hài lòng với những gì mà Latitude E7440 mang lại và khá là khó để tìm kiếm điểm trừ trên chiếc máy này. Mặc dù là một dòng máy doanh nhân, thiên về độ bền và hiệu năng hệ thống để có thể đáp ứng nhu cầu làm việc liên tục, thế nhưng Latitude E7440 vẫn có thể đáp ứng nhu cầu giải trí tốt với màn hình cảm ứng chất lượng và âm thanh tốt. Tuy nhiên, phải lưu ý rằng chiếc máy mình dùng để đánh giá là phiên bản cao cấp nhất. Các phiên bản còn lại mà Dell cung cấp đều có nhược điểm về màn hình độ phân giải thấp (WXGA) và không có tính năng cảm ứng.
Mức giá khởi điểm cho phiên bản E7440 cảm ứng nói trên từ 1849 USD (gần 39 triệu VND) với 3 năm bảo hành. Trong cùng phân khúc với Latitude E7440 có các đối thủ đến từ HP và Lenovo. Nếu tính đến tính năng cảm ứng thì HP EliteBook Revolve 810 G2 khá tương đồng về mặt tính năng và cấu hình. Mức giá của HP EliteBook Revolve 810 G2 với cấu hình Core i5-4300U, 4 GB RAM, 128 GB SSD, màn hình 11,6” (1366 x 768) cảm ứng là 1599 USD. Trong khi đó, Lenovo ThinkPad T440s với tùy chọn màn hình cảm ứng Full HD và thiết lập cấu hình tương tự Latitude E7440 có giá 1741 USD.
Tóm tắt ưu nhược điểm của Latitude E7440:
Ưu điểm:
- Thiết kế đơn giản, chất liệu bền bỉ;
- Trải nghiệm gõ phím, bàn rê tốt;
- Màn hình cảm ứng chất lượng, âm thanh khá hay;
- Cấu hình tốt, pin khá.
Nhược điểm:
- Không có cổng VGA tích hợp;
- Không có cảm biến vân tay;
- Giá cao.
Theo Tinh Tế